Pricing¶
In C-Breez, the primary pricing components are Rate Plan Types, Rate Plans, Special Offers, Distribution Channels, and Add Ons. In this topic you will walk through the steps to set up each of these components:
For more general information, see Understanding Pricing.
Rate Plan Types¶
To set up a Rate Plan Type:
-
Click on Pricing > Rate Plan Types.
-
Click the + Create New Rate Plan Type button.
-
Enter a name. Optionally, you can also enter a description and notes.
-
If applicable, check the Flights Included checkbox.
-
Optionally, you can enter the name and description of the Rate Plan Type in the Trip Advisor Integration section.
-
Click Save.
- When you create a Rate Plan Type, it is automatically created and sent to the hotel booking engine.
For more information, see Understanding Rate Plan Types.
Rate Plans¶
Rate Plans contain pricing information for a specified travel date range, indicated by the travel period start and the travel period end. Within that date range, you can specify any number of travel windows, with details that vary from the Rate Plan defaults.
For more information, see Understanding Rate Plans.
Setting up a Rate Plan¶
To set up a Rate Plan:
-
Click on Pricing > Rate Plans.
-
Click the + Create button.
-
Type a name, minimum stay, travel period start and end dates. All fields are required.
-
Select a Rate Plan Type from the Rate Plan Type drop down menu, and then click Save. You are directed to the Rate Plan's details page.
- Two Rate Plans can have the same name if the Rate Plans are under different Rate Plan Types. However, within each Rate Plan Type, each Rate Plan must have unique name.
-
The Pricing option at the top of the page defaults to the previously selected value. If needed, change the pricing option.
-
For each resort, do the following to add a travel window: click the plus icon, select a travel period, select a room type (or leave the default Select All option selected), and then click the check mark.
-
If the Rate Plan does not apply to a resort, you must remove that resort from the Rate Plan. To remove a resort from the Rate Plan, click the dustbin icon next to the resort name on the left side of the screen, and then click Yes.
-
For each selected room type, you will be prompted to enter an amount per person per age group. All adult guest rates are required, while any child rates can be left empty if a certain room type does not accept them. Use the Single Sup (Single Supplement Fee) field to define an additional cost amount that will be added to the first adult price when the reservation is for single occupancy only. The minimum stay field shows the default minimum stay entered in the rate plan details. If necessary, change the minimum stay. Then click the check mark.
-
Top Tip
For quicker data entry, tab between sections instead of using your mouse. - You can click the plus icon within the travel window to add another room type from the selected resort.
-
-
When you are done, click the Submit for Approval button. The status moves from Draft to Awaiting Approval, at which point an authorized party can click either Approve or Reject.
Cloning a Rate Plan¶
You can clone an existing rate plan, which saves time when setting up Rate Plans with similar details.
To clone a Rate Plan:
-
Click on Pricing > Rate Plans.
-
Click the copy icon.
-
Type the name of the new Rate Plan.
-
Select a Rate Plan Type from the Rate Plan Type drop down menu, and then click Save. You are directed to the Rate Plan's details page.
- Two Rate Plans can have the same name if the Rate Plans are under different Rate Plan Types. However, within each Rate Plan Type, each Rate Plan must have unique name.
-
Select a Rate Adjustment option if necessary. You can either leave the Rates as they are in the original Rate Plan, or adjust them ‘By Amount’ or ‘By Percentage’. If a positive value is entered then the new Rates will be raised, if a negative value is entered then the rates will be lowered by the amount or percentage (depending which rate adjustment was selected).
-
Update your Rate Plan details, as needed. Here are some of the updates you can make:
- To add one or more resorts to the Rate Plan, click Add Resort, select one or more resorts, choose whether or not to clone the rates from the original rate plan, and then click Save.
- To remove a resort from the Rate Plan, click the dustbin icon next to the resort name on the left side of the screen, and then click Yes.
- To add a new travel window for a resort, click the plus icon, select a travel period, select a room type (or leave the default Select All option selected), and then click the check mark. Enter a price for each room type and then click the check mark.
- To change a travel window for a resort, click the pencil icon, change the travel period dates, and then click the check mark.
- To remove a travel window for a resort, click the pencil icon, and then click the dustbin icon.
- To change pricing for a travel window, click the pencil icon, update the pricing amounts, and then click the check mark.
-
When you are done, click the Submit for Approval button. The status moves from Draft to Awaiting Approval, at which point an authorized party can click either Approve or Reject.
Special Offers¶
Special Offers are attached to a Distribution Channel. If you create a 10% off offer, you can apply that to any Rate Plan that you want. Take care here, as it is currently possible to create a Special Offer with a travel window that has dates for which no Rate Plan exists.
For more information, see Understanding Special Offers.
Creating a Special Offer¶
To create a Special Offer:
-
Click on Pricing > Special Offers.
-
Click the + Create button.
-
Type a Special Offer name, start and end dates for the booking, start and end dates for the stay, a minimum stay length (in days), whether the minimum stay level is Offer or Booking, an RDP code, and any notes you might like to enter, and then click Save. You are directed to the Special Offer's details page.
-
Info
- "Booking level: At least ONE of the minimum stay nights must occur WITHIN the Special Offer period."
- "Offer level: ALL minimum stay nights must occur WITHIN the Special Offer period."
- "For more detail on the minimum stay options and Stay Restrictions, see Understanding Special Offers."
-
-
(Optional) In the Details section, click the pencil icon or the editable fields, enter a Promo Code, and then click Save.
- If a Special Offer has a promo code, the Special Offer will only apply to the booking if the code is entered and the criteria are met.
- If a Promo Code is defined for a Special Offer, you will be prompted to note whether this is an Exclusive Special Offer. The check box for Exclusive will appear only after you begin entering characters in the Promo Code field. For more details about Exclusive Special Offers please see Understanding Special Offers with Exclusive Promo Codes.
- If the Special Offer does not have a Promo Code, the Special Offer will always apply to the booking as long as the criteria are met.
-
In the Special Offer Components section, click the plus icon, select a component type from the drop down menu, enter the relevant details, and then click the check mark.
- Special Offers can have multiple components. But a Special Offer can only contain one percentage component at a time.
-
(Optional) In the Distribution Channels section, you can include this Special Offer in Distribution Channels. Click the pencil icon or the editable field, add Distribution Channels by selecting them from the Add Channel drop down menu, and then click < Done.
- This field is only editable for Special Offers that have been approved. Approved Special Offers show a status of Active.
-
(Optional) In the Tour Operators section, you can restrict a Special Offer to a sub-set of tour operators. Click the pencil icon or the editable field, add tour operators by selecting them from the Add Tour Operator drop-down menu, and then click Save. If you do not restrict the Special Offer to a specific Tour Operator, then the Special Offer will apply to all Tour Operators.
-
(Optional) In the Rate Plan Types section, you can restrict a Special Offer to a sub-set of Rate Plan Types. Click the pencil icon or the editable field, add Rate Plan Types by selecting them from the Add Rate Plan Type drop-down menu, and then click Save. If you do not restrict the Special Offer to a sub-set of Rate Plan Types, then the Special Offer will apply to all Rate Plan Types.
-
(Optional) In the Resorts / Room Types section, you can restrict a Special Offer to a sub-set of resorts and room types. Click the pencil icon or the editable field, choose a resort, add room types by selecting them from the Add Room Type drop down menu, and then click the checkmark. If you do not restrict the Special Offer to a sub-set of Resorts and Room Types, then the Special Offer will apply to all Resorts and Room Types.
-
When you are done, click the Submit for Approval button. The status moves from Draft to Awaiting Approval, at which point an authorized party can click either Approve or Reject.
Cloning a Special Offer¶
You can clone an existing Special Offer, which saves time when setting up Special Offers with similar details.
To clone a Special Offer:
-
Click on Pricing > Special Offers.
-
Click the copy icon.
-
Type the name of the new Special Offer, and then click Save.
-
Update your Special Offer details, as needed.
-
When you are done, click the Submit for Approval button. The status moves from Draft to Awaiting Approval, at which point an authorized party can click either Approve or Reject.
Distribution Channels¶
A Distribution Channel can be thought of as a Contract, where specific products are bought.
In a Distribution Channel you can specify:
-
Tour operators and their IBS codes assosiations.
-
Rate Plans and Special Offers.
-
Cancellation and Payment Policies.
To create a Distribution Channel:
-
Click on Pricing > Distribution Channels.
-
Click the + Create button.
-
Type a Distribution Channel name, and then click Save. You are directed to the Distribution Channel's details page.
-
In the Contractual section, click the pencil icon or the editable field, type a contractual phrase, and then click Save. The contractual phrase appears on the documentation that's sent to clients when they make a reservation. This could be the written part of the cancellation terms, or the payment policy, or any other content that needs to be included in written communications with customers. Note that cancellation policies and payment policies are not pushed to IBS.
-
In the Tour Operators section, click the pencil icon or the editable field, select one or more Tour Operators from the Add Tour Operator drop down menu, and then click Save.
-
In the Rate Plans section, click the plus icon, select a Rate Plan from the drop down menu, and click the check mark. Repeat to add additional Rate Plans, as needed.
-
Within a single Distribution Channel, you can have multiple Rate Plans under a Rate Plan Type grouping. However, within a Distribution Channel, if there are multiple Rate Plans that are under the same Rate Plan Type, those Rate Plans cannot have overlapping dates. Rate Plans with overlapping dates must be from different Rate Plan Types.
-
Within the Rate Plan Type grouping, you can add tour operators and enter associated IBS codes. Click the pencil icon on the Rate Plan Type grouping, click the plus icon to add a tour operator line, select a tour operator from the drop down, type an IBS code, and click the check mark.
-
After check mark click, previous data will be lost and cannot be recovered.
-
Each IBS code can be assosiated with multiple tour operators. You don't need to specify the same IBS code twice for the different tour operators. But if you did it, after the click on save check mark, all duplicated IBS codes will be displayed only once, with all assosiated operators near.
-
You can easely add/remove assosiation of each tour operator with IBS code. Also it's possible to remove IBS code with all assosiations with tour operators.
-
Each Rate Plan can be deleted. Along with it, will be deleted all IBS codes and their assosiations with tour operators.
-
Each Rate Plan Type grouping can be deleted too. Deleting it, means to delete the possibility to use this Rate Plan grouping. So, after clicking on delete Rate Plan grouping button, C-Breez will deleted all Rate Plans with their IBS codes and all IBS codes assossiated with this Rate Plan grouping in the all Special Offers.
-
-
In the Special Offers section, click the plus icon, select a Special Offer from the drop down menu, and click the check mark. Repeat to add additional Special Offers, as needed.
- To update Special Offer, you need to click on the pencil button. Tou will see all available Rate Plan Type groupings, defined previously in the Rate Plans Section.
- In the end of each Rate Plan Type grouping section the plus button will be displayed. You can use it to add a new IBS code assosiation.
- Special Offers IBS codes asossiation can be created in the same way as for Rate Plans.
- Each IBS code can be assosiated with multiple tour operators. It also can be edited later or removed.
- By default, all expired Special Offers will be hidden. You can change it, by clicking on the "Include Expired Special Offers".
-
In the Cancellation Policy section, click the pencil icon or the editable field, select one or more Cancellation Policies from the Add Cancellation Policy drop down menu, and then click Save.
-
In the Payment Policy section, click the pencil icon or the editable field, select one or more Payment Policies from the Add Payment Policy drop down menu, and then click Save.
Important !
Finally, after setup all settings you need to update IBS with all information you created.
To do this, click on the "Resend pricing info to IBS" button in the right top corner of the page.
In order to keep integrity, it's better to resend IBS settings once, after finish all setup.
For more information, see Understanding Distribution Channels.
Add Ons¶
To create an Add On:
-
Click on Pricing > Add Ons.
-
Click the + Create New Add Ons button.
-
Complete the following fields to create the new Add On.
-
Name: Type a brief but descriptive name for the Add On.
-
Category: Select a category from the dropdown list.
-
Notes: Enter key words to identify the Add On location or event. For example, if this is a wine tour, enter the name of the vineyard.
-
Description: Write an engaging explanation of the Add On event or service. This will be visible to customers.
-
Price Model: Choose from three models.
- Per Room or Per Person: If one of these models is selected, enter the purchase amount in the Price field.
- Per Person - Age Groups: If selected, you will be prompted to create a new age group. Use this option to apply different pricing to separate age groups. For example, you might offer a discount to guests aged 55 or older so you would create an age group under 55 and another group for ages 55 and older.
To add a new age group:
- Click the + Add new age group button.
- From: Enter the minimum age required for this Add On.
- To: Enter the maximum age allowed for this Add On.
- Price: Enter the price for the Add On.
- Click the + Add new age group button to continue adding age groups, as applicable.
- Click Save to create the new Add On.
To add an image to an Add On:
-
Image Security
Images must be hosted securely and accessed via SSL, usually indicated by the URL starting withhttps.
-
Click on Pricing > Add Ons.
-
Click the pencil icon beside an Add On to open the details page for Add Ons.
-
In the Images section, click the plus icon, and enter a main URL and a thumbnail URL. Click the checkmark to save the image.
To make an Add On available to one or more resorts:
-
Click on Pricing > Add Ons.
-
Click the pencil icon beside an Add On to open the details page for Add Ons.
-
In the Resorts section, click the pencil icon, select one or more Resorts, and then click Save.
Understanding Pricing¶
Pricing is specified in a Rate Plan. Rate Plans are each associated with a Rate Plan Type. A Rate Plan Type can have multiple Rate Plans associated with it. Then, a pairing of a Rate Plan and a Rate Plan Type can be available within a Distribution Channel. However, a Distribution Channel can only have Rate Plans in the same Rate Plan Type if the dates of the Rate Plans do not overlap. Special Offers are attached to a Distribution Channel.
In short:
- Rate Plan holds pricing information
- Rate Plan type can contain multiple Rate Plans
- A Distribution Channel can contain multiple Rate Plans, each of which is under a Rate Plan Type
Note: Prices in C-Breez are in U.S. Dollars. Multi-currency implementation is planned for a future release.
For more information, see the following topics:
- Understanding Rate Plan Types
- Understanding Rate Plans
- Understanding Special Offers
- Understanding Distribution Channels
Understanding Rate Plan Types¶
You can have multiple Rate Plans associated with a Rate Plan Type. Rate Plan types let you have identical criteria but different rates.
Here are some examples to illustrate:
-
You might have different rates depending on whether or not someone is bundling a flight with their accommodation booking. In those two cases, you're holding all else equal (same resort, room category, booking date, travel window, etc.) but varying the rates based on this additional consideration.
-
You might have different Rate Plan Types for all-inclusive versus bed and breakfast only. Having a different Rate Plan Type enables this variation, even when all of the Rate Plan details are identical.
When you create information within C-Breez, it is instantly live. Therefore, when you create a Rate Plan Type, it is automatically created and sent to the hotel booking engine along with your Rate Plans and Special Offers.
Understanding Rate Plans¶
Rate Plans contain pricing information, within a range of travel dates, for all resorts that exist within your tenant. The rate can be per person or per room. You cannot save a Rate Plan without values set for each room.
You can create as many Rate Plans as you want. Two Rate Plans can have the same name if the Rate Plans are under different Rate Plan Types. However, within each Rate Plan Type, each Rate Plan must have unique name.
Each Rate Plan has an RDP code, which is the Rate Plan's identifier that is pushed into a hotel's management system. And each Rate Plan has a default minimum stay, specified in nights.
Rate Plans contain pricing information for specified travel date range, indicated by the travel period start and the travel period end. Within that date range, you can specify any number of travel windows, with details that vary from the Rate Plan defaults.
Rate Plans have a status, which are one of the following: Draft, Awaiting Approval, Approved, Expired, Cancelled, or Deleted. When a Rate Plan is first created, it is automatically saved as a draft. Then you can submit it for approval. At that point, the Rate Plan can be approved or rejected. A rejected Rate Plan goes back to draft. You can amend a rate plan after it has been approved. An approved Rate Plan can also be cancelled. A Rate Plan can only be cancelled if it's not part of a Distribution Channel. When your edit a Rate Plan you can see which Distribution Channel the Rate Plan is in, if any. If you cancel a Rate Plan, the Rate Plan is no longer available for use. But any reservations that were made against the Rate Plan still record the Rate Plan value, and you can still go back to the Rate Plan in C-Breez to view what values existed for that Rate Plan. Rate Plans that have been Expired, Cancelled, or Deleted still appear in the Rate Plans list if you check the Include inactive rate plans checkbox and then click Search.
Understanding Special Offers¶
Special Offers are published through Distribution Channels. A single Special Offer can be included in multiple channels, and therefore applied to many rate plans and available to many Tour Operators.
Special Offers are defined by a name, travel date details that include a minimum and maximum stay length, an arrival date window, an offer period and a promo code, if applicable.
The Special Offer will be applicable if the reservation:
- Is placed during the offer booking period,
- Travel is during offer travel period,
- Promo code is provided if the offer is restricted by promo code,
- Room Type / Tour Operator / Rate Plan Type matches any offer limitations if they are defined
- Minimum / Maximum stay restrictions are matched if min / max stay is provided
Stay Restrictions¶
Special Offers can be restricted to reservations of certain length of stay only. Both minimum and maximum stay restrictions are supported.
The way reservation length of stay is calculated depends on whether the stay restriction is based on the Booking or Offer level. If the reservation falls fully inside special offer travel dates, the length of stay is the total number of nights in the reservation for both stay level options. The difference appears only when part of the reservation falls outside of the special offer travel period.
In short, these rules apply for both levels:
- The total number of nights must meet the minimum length of stay required by the Special Offer.
- The Special Offer rate or discount will apply only to the nights within the Special Offer period.
The difference is:
- Booking level: At least ONE of the minimum stay nights must occur WITHIN the Special Offer period.
- Offer level: ALL minimum stay nights must occur WITHIN the Special Offer period
To better explain the difference between the Booking and Offer level we’ll use an example.
- Special Offer Period ends on: March 31st
- Minimum length of stay: 5 nights
- Reservation 1: March 28th - April 4th (4 nights within SO period)
- Reservation 2: March 27th - April 3rd (5 nights within SO period)
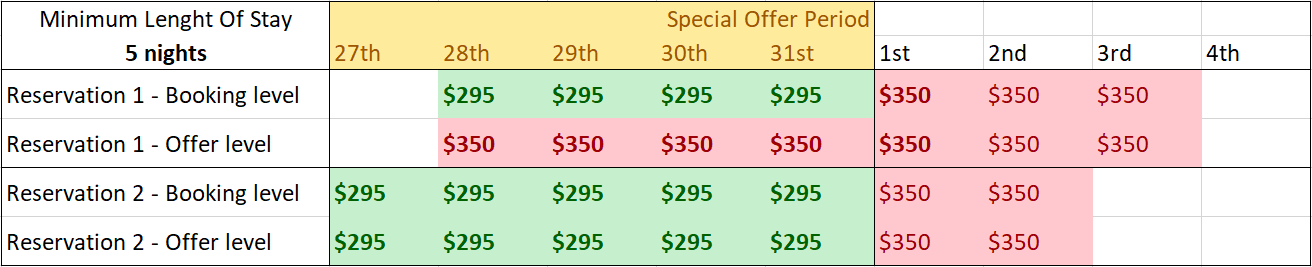
Reservation 1 - Booking level - This Reservation is eligible for the ‘Booking level’ Special Offer rate because it was booked before the offer expires and meets the 5-night minimum length of stay requirement. The Special Offer rate of $295 only applies to the first 4 nights because only they fall within the Special Offer period.
Reservation 1 - Offer level - This Reservation is not eligible for the ‘Offer level’ Special Offer rate. Although it was booked before the offer expires, and meets the 5-night minimum length of stay requirement, it does not meet the ‘All minimum stay nights must occur within the Special Offer period’ requirement. The Base rate is applied to all the nights.
Reservation 2 - Booking level - This Reservation is eligible for the ‘Booking level’ Special Offer rate because it was booked before the offer expires and meets the 5-night minimum length of stay requirement. The Special Offer rate of $295 applies to the first 5 nights because only they fall within the Special Offer period.
Reservation 2 - Offer level - Unlike ‘Reservation 1’, this Reservation is eligible for the ‘Offer level’ Special Offer rate because it was booked before the offer expires, meets the five-night minimum length of stay requirement, and the ‘All minimum stay nights must occur within the Special Offer period’ requirement. The Special Offer rate of $295 applies only to the first 5 nights because they fall within the Special Offer period.
Now that we have covered the Offer and Booking level, and how they work, we can move on to Stacked Special Offers.
Stacked Special Offers¶
You can take advantage of minimum and maximum stay restrictions, and create several Special Offers with progressively more attractive discounts to encourage guests to opt in for a longer stay. Consider creating 3 offers with the same name but different configuration:
- 10% Off for stays between 3-5 nights
- 20% Off for stays between 6-8 nights
- 30% Off for stays over 8 nights.
When visiting your Booking Engine, guests will always see the special offer, but the discount they receive will depend on the number of nights they will stay.
Stacked Special Offers still follow the Offer and Booking level rules, but it might be a bit more difficult to understand how they work together, so we’ll use another example:
Let’s use 6 Stacked Special Offers, 3 of them set to Offer level, and 3 set to Booking level:
1. Booking level Special Offers
- 10% Off Per Room Per Night for stays between 3-5 nights (Min - 3 | Max - 5)
- 20% Off Per Room Per Night for stays between 6-8 nights (Min - 6 | Max - 8)
- 30% Off Per Room Per Night for stays over 8 nights. (Min - 9 | Max - none)
2. Offer level Special Offers
- 10% Off Per Room Per Night for stays between 3-5 nights (Min - 3 | Max - 5)
- 20% Off Per Room Per Night for stays between 6-8 nights (Min - 6 | Max - 8)
- 30% Off Per Room Per Night for stays over 8 nights. (Min - 9 | Max - none)
3. Reservation dates
- All 6 Special Offer Periods end on March 31st
- Reservation 1: March 30th - April 3rd - 4 nights (2 nights within SO period)
- Reservation 2: March 25th - April 3rd - 9 nights (7 nights within SO period)
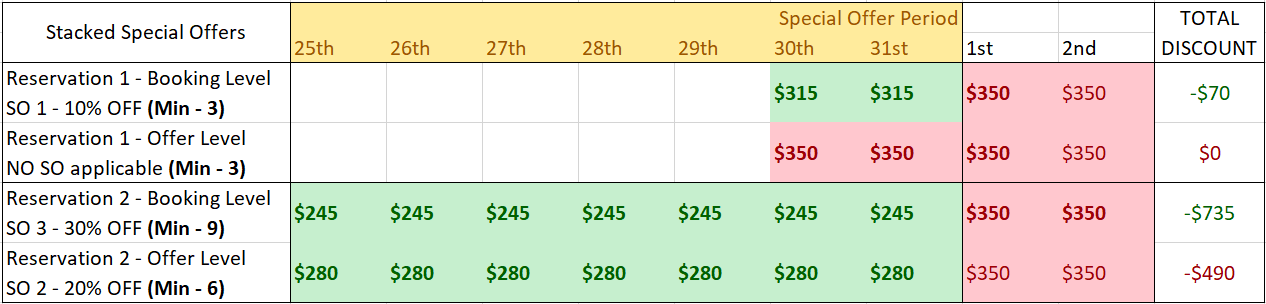
Reservation 1 - Booking level - This Reservation is eligible for the ‘Booking level’ - “10% Off Per Room Per Night for stays between 3-5 nights” Special Offer because it was booked before the offer expires and meets the 3-night minimum length of stay and the 5-night maximum length of stay requirements. The 10% discount is applied to the first 2 nights because only they fall within the Special Offer period.
Reservation 1 - Offer level - This Reservation is not eligible for the ‘Offer level’ - “10% Off Per Room Per Night for stays between 3-5 nights” Special Offer. Although it was booked before the offer expires, and meets the 3-night minimum length of stay requirement, it does not meet the ‘All minimum stay nights must occur within the Special Offer period’ requirement. The Base rate without a discount is applied to all the nights.
Reservation 2 - Booking level - This Reservation is eligible for the ‘Booking level’ - “30% Off Per Room Per Night for stays over 8 nights” Special Offer because it was booked before the offer expires and meets the 9-night minimum length of stay requirement. The 30% discount is applied to the first 7 nights because only they fall within the Special Offer period.
Reservation 2 - Offer level - Even though this Reservation has a total of 9 nights, when we take into account ‘Offer level’ Special Offers rules, it does not meet the ‘All minimum stay nights must occur within the Special Offer period’ requirement to be eligible for the ‘Offer level’ - “30% Off Per Room Per Night for stays over 8 nights” Special Offer (only 7 nights are within Special Offer period). It is, however, eligible for the ‘Offer level’ - “20% Off Per Room Per Night for stays between 6-8 nights” Special Offer because the 7 nights that fall within the Special Offer period do meet the 6-night minimum length of stay required by that Special Offer.
Special Offer Component List¶
Resort credit per room per stay:¶
When applied the customer receives a predefined credit on their resort card to spend within the resort. The credit is not calculated as a discount so it doesn’t show in the new reservation page but the full amount of room credit is shown on the booking confirmation page.
Example: If the special offer says “$50 credit per room per stay”, the customer receives $50 for every room in their booking to spend in the resort for the entire stay.
Monetary discount per person per night:¶
When applied, the customer receives a predefined monetary discount for every guest in the booking. The discount is applied to the net rate price per night for each guest and summed to make the total discount amount.
Example: $10 Discount per person per night
| Description | Guest 1 | Guest 2 | TOTAL |
|---|---|---|---|
| Rate per person per night | 100 | 90 | $190 |
| Discount $10 | 90 | 80 | $170 |
| Number of nights | 10 | 10 | 10 |
| Sum before discount | 1000 | 900 | $1,900 |
| Sum after discount | 900 | 800 | $1,700 |
| Discount | $ -200 |
Monetary discount per room per night:¶
When applied, the customer receives a predefined monetary discount for each room in the booking per night. The discount is applied to the total price of the room per night.
Example: $10 Discount per room per night
| Description | Guest 1 | Guest 2 | TOTAL |
|---|---|---|---|
| Rate per person per night | 100 | 90 | $190 |
| Number of nights | 10 | 10 | 10 |
| Sum before discount | 1000 | 900 | $1,900 |
| Sum after discount | 190 – 10 = 180 x 10 | $1,800 | |
| Discount | $ -100 |
Monetary discount per room per stay:¶
When applied, the customer receives a single predefined monetary discount for each room in the booking. The discount is applied to the total price of the room for the entire stay.
Example: $50 Discount per room per stay
| Description | Guest 1 | Guest 2 | TOTAL |
|---|---|---|---|
| Rate per person per night | 100 | 90 | $190 |
| Number of nights | 10 | 10 | 10 |
| Sum before discount | 1000 | 900 | $1,900 |
| Sum after discount | 190 x 10 = 1900 - 50 | $1,850 | |
| Discount | $ -50 |
Percentage discount per person per night:¶
When applied, the customer receives a predefined percentage discount for every guest in the booking. The discount is applied to the net rate price per night for each guest and summed to make the total discount amount.
Example: 10% Discount per person per night
| Description | Guest 1 | Guest 2 | TOTAL |
|---|---|---|---|
| Rate per person per night | 100 | 90 | $190 |
| Discount 10% | 90 | 81 | $171 |
| Number of nights | 10 | 10 | 10 |
| Sum before discount | 1000 | 900 | $1,900 |
| Sum after discount | 900 | 810 | $1,710 |
| Discount | $ -190 |
Percentage discount per room per night:¶
When applied, the customer receives a predefined percentage discount for each room in the booking per night. The discount is applied to the total price of the room per night.
Example: 10% Discount per room per night
| Description | Guest 1 | Guest 2 | TOTAL |
|---|---|---|---|
| Rate per person per night | 100 | 90 | $190 |
| Number of nights | 10 | 10 | 10 |
| Sum before discount | 1000 | 900 | $1,900 |
| Sum after discount | 190 – 10% = 171 - 10 | $1,710 | |
| Discount | $ -190 |
Percentage discount per room per stay:¶
When applied, the customer receives a predefined percentage discount for each room in the booking. The discount is applied to the total price of the room for the entire stay.
Example: 10% Discount per room per stay
| Description | Guest 1 | Guest 2 | TOTAL |
|---|---|---|---|
| Rate per person per night | 100 | 90 | $190 |
| Number of nights | 10 | 10 | 10 |
| Sum before discount | 1000 | 900 | $1,900 |
| Sum after discount | 190 x 10 = 1900 – 10% | $1,710 | |
| Discount | $ -190 |
Replacement value per person per night:¶
This special offer, when applied, changes the rate price per night for each guest in the booking to the rate price predefined within the offer.
Example: Replacement value ($70) per Guest per night
If the replacement value of the special offer is $70, then every guest in the booking is charged $70 per room per night instead of the rate price determined by the rate plan.
| Description | Guest 1 | Guest 2 | TOTAL |
|---|---|---|---|
| Rate per person per night | 100 | 90 | $190 |
| Replacement value | 70 | 70 | $140 |
| Number of nights | 10 | 10 | 10 |
| Sum before discount | 1000 | 900 | $1,900 |
| Sum after discount | 700 | 700 | $1,400 |
| Discount | $ -500 |
Traveling pax discount:¶
This special offer gives a predetermined guest a percentage discount on the rate price based on the guest’s place in the booking.
Example: 10% Traveling pax discount "Guest 2"
When you enter 2 in the “Person” box in the Special Offer setup, the guest that is second in the booking will receive the discount.
| Description | Guest 1 | Guest 2 | TOTAL |
|---|---|---|---|
| Rate per person per night | 100 | 90 | $190 |
| Discount 10% | 100 | 81 | $181 |
| Number of nights | 10 | 10 | 10 |
| Sum before discount | 1000 | 900 | $1,900 |
| Sum after discount | 1000 | 810 | $1,810 |
| Discount | $ -90 |
Guaranteed upgrade:¶
When this special offer is applied, upon arrival to the resort, guests are guaranteed an upgrade from the room they booked to a better room that is determined in the special offer setup at no additional cost. The booking confirmation page will display the price for the original room with the room code of the upgraded room.
Buy X nights, get Y nights free:¶
This special offer gives guests free extra nights if they book the minimum amount of nights required for the special offer to be applied.
Example: If the special offer says “Buy 10 nights, get 5 nights free”, when the guest books 10 nights, they receive 5 extra nights for free.
First X nights free:¶
When applied, this special offer gives the customer a predetermined amount of nights in their booking for free.
Example: If the special offer says “First 2 nights free” and the customer has booked a room for 7 nights, this means that they will only be charged for the last 5 nights.
Kids Go Free:¶
This special offer guarantees that one or more of the children in the booking will not be charged for the stay. In the setup of the special offer you can check boxes determining how many and which children get to stay for free. The boxes are based on the total amount of Age Groups configured in the ‘Organization Details’ section. If the booking has more children than are covered by the special offer, regardless of the way you enter the children on the New Reservation page (oldest-youngest, youngest-oldest, mixed order), the offer applies to the oldest ones on the list.
Example: 2 kids go free
If the special offer says “2 kids go free”, and the booking has 3 children aged 5, 11 and 14, only the oldest two children (14 and 11 years old) in the booking get the room free of charge, while the other child is charged the regular rate price.
| Description | Guest 1 | Guest 2 | Guest 3 | Guest 4 | Guest 5 | TOTAL |
|---|---|---|---|---|---|---|
| Age group | Adult | Adult | 14 years | 5 years | 11 years | |
| Rate price | 100 | 90 | 80 | 60 | 70 | $400 |
| Discount | 100 | 90 | 0 | 60 | 0 | $250 |
| Number of nights | 10 | 10 | 10 | 10 | 10 | 10 |
| Sum before discount | 1000 | 900 | 800 | 600 | 700 | $4,000 |
| Sum after discount | 1000 | 900 | 0 | 600 | 0 | $2,500 |
| Discount | $ -1,500 |
Multiple Components within a Special Offer
A Special Offer can have multiple components, but each component can only be used once within one special offer. If a special offer has a percentage and a monetary discount component, each discount is calculated from the original net rate price.
Example: A special offer has a “10% discount per person per night” and “$15 per room per night”, with the original rate being $100, so the discount is calculated as follows: $100 - 10% = $90 (-$10 discount), $100 - $15 = $85 (-$15 discount), $10 + $15 = $25 total discount on the original rate price.
Age Groups and Limitations
Since we support Age Groups to be configured in C-Breez, Special Offers can also be configured for different Age Groups. Click the link below to learn how to configure Age Groups in C-Breez.
After Age Groups are configured in C-Breez, each Special Offer will have additional options added depending on the Age Groups that were configured.
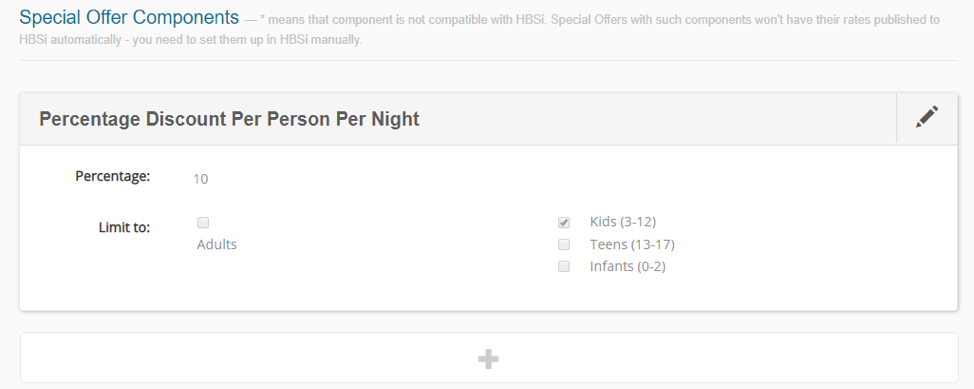 Each Special offer can be limited to the guests in one or more age groups which are set up by each resort based on their policy.
Each Special offer can be limited to the guests in one or more age groups which are set up by each resort based on their policy.
Example of age groups: 0-2 Infants, 3-12 Kids, 13-17 Teens, 18+ Adult.
When Age Groups are configured, every Special Offer can be limited to one or more of those age groups. This means that if the guests in the booking don’t fall into one of the age groups required by the special offer, the special offer cannot be applied.
Example of age limitations:
If a special offer says “10% discount per person per night for teens 13-17 years of age”, and the booking has 2 adults and 1 child aged 15 years, only the child would get the 10% discount applied to their net rate price.
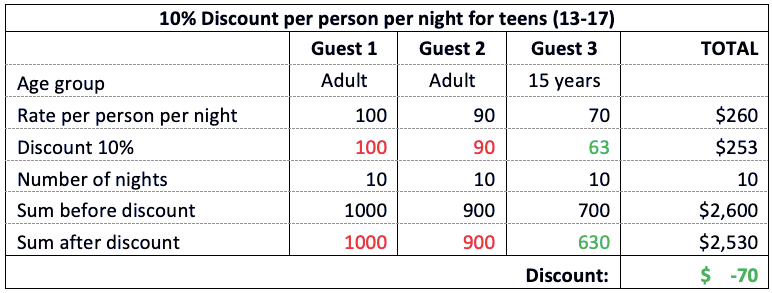
However, if the special offer says “10% discount per room per night for teens 13-17 years of age”, and the booking has 2 adults and 1 child aged 15 years, then the 10% discount would apply to the net rate price for the entire room, including the adults.
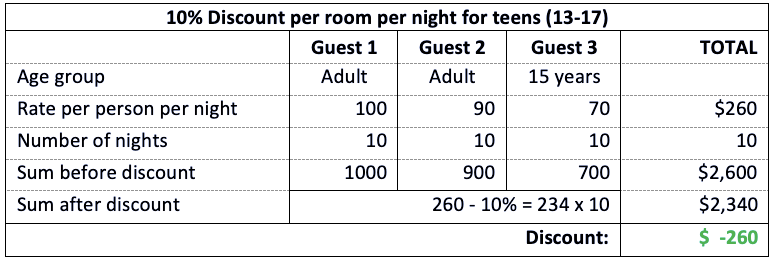
Additional Notes
If you use two percentage discount components, for example 10% off and an additional 15% off, then please note that both the percentage discounts would be applied to the original net price.
You can restrict Special Offers to a specific group of tour operators. This will make the special rate available only to the specified group of tour operators. Special Offers can be made available to all tour operators within a Distribution Channel. And, a tour operator can access more than one Special Offer at a time. (The same restrictions can be made with respect to Rate Plans and Room Types.)
Special Offers are assigned one of the following status types: Draft, Awaiting Approval, Active, Expired, or Cancelled. - A newly created Special Offer is saved in the Draft status. - Then it is submitted for approval and can either be approved or rejected. * A rejected Special Offer reverts back to the Draft status. * An approved Special Offer moves into an Active status. - While you can amend a Special Offer after it has been approved, you cannot add another Tour Operator or change the Rate Plan Type.
Understanding Special Offers with Exclusive Promo Codes¶
When you create a Special Offer, you now have the option to create an Exclusive Promo Code. To see the Exclusive check box you must first enter a Promo Code, then you will be able to check the Exclusive box, if applicable.
- The Exclusive option is only available in conjunction with the Promo Code.
- When a Special Offer is Exclusive, no other Special Offer can be displayed in the booking engine.
- When a Special Offer is Exclusive, it can be displayed alongside other Special Offers on the C-Breez New Reservation page.
- Removing an Exclusive Promo Code from the booking engine displays all other Special Offers.
Understanding Distribution Channels¶
A Distribution Channel can be thought of as a Contract, where specific products are bought. A Distribution Channel can have multiple tour operators.
Within a single Distribution Channel, you can have multiple Rate Plans, each of which is under a Rate Plan Type. However, within a Distribution Channel, if there are multiple Rate Plans that are under the same Rate Plan Type, those Rate Plans cannot have overlapping dates. Rate Plans with overlapping dates must be from different Rate Plan Types.
IBS allows C-Breez to push rates to them, which they'll push to tour operators. When you want to push rates to a tour operator, some configurations are required. Because a Distribution Channel can have multiple tour operators, specify an IBS code for the tour operator to use it to retrieve rates that you set in C-Breez. Same IBS code can be used for the many tour operators under Rate Plan or Special Offer.
A Distribution Channel can have multiple cancellation policies and payment policies. This is mainly used for the Booking Engine contract as a Direct Client can choose which policy they want.
Contractual phrase appears on the documentation that's sent to clients when they make their reservation. This could be the written part of the cancellation terms, or the payment policy, or any other content that needs to be included in written communications with customers. Note: Cancellation policies and payment policies are not pushed to IBS.